|
|
Changing the Stacking Order of Objects:
Whenever you draw an object that overlaps another object, the last one drawn is placed on top. This stacking effect can cause some objects to seemingly disappear. To stacking order of the object can be changed. To do this, select it and choose one of the Bring or Send options on the Element > Arrange Menu.
Bring to Front places the object on the top of the stack, while Send to Back places it on the bottom. To move an object one layer at a time, use the Bring Forward or Send Backward commands. Each of these has keyboard shortcuts:

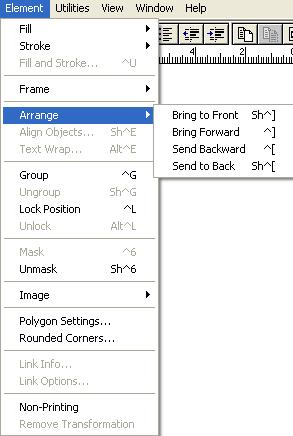




No comments:
Post a Comment