|
|
PageMaker Toolbox
The Pointer Tool
The Pointer tool enables you to pick, drag and drop text boxes, images and other objects, which can then be resized, moved or can have their attributes changed.
Text Tool
The Text tool enables you to select and edit text, as well as insert text boxes. Click the text tool and then click on the document and start typing in text.
Rotate Tool
The rotate tool enables you to rotate a text box or image to a desired angle. Select the rotate tool, and click on the object's reference point. Drag the object to the angle you want it to be.
Crop Tool
Enables you to crop imported images down to size. You can only use this PageMaker tool on .tiff images.
Oblique Line Tool
Enables you to draw straight lines at an angle. Click on the oblique line tool, then click on the document. Drag in the desired direction to draw a line.
Constrained Line Tool
The constrained line tool enables you to draw horizontal, vertical and 45-degree angle lines. Click on the constrained line tool, then click on the document. Drag in the desired direction to draw a line.
Box Tool
The box tool enables you to create rectangular shapes. Select the box tool and click on the document. Drag to create a rectangular shape.
Rectangle Frame Tool
The rectangle frame tool enables you to create a rectangular text box that you can type your text into. Select the rectangle frame tool, then click on the document. Drag to draw a rectangular frame. Select the Text tool from the toolbox and click inside the frame. Type in your text. The text will be confined within the text box.
Circle Tool
The circle tool enables you to create a circular or oval shape. Select the circle tool, click on the document. Drag to draw a circle or ellipse.
Circular Frame Tool
The circular frame tool enables you to create a circular or oval-shaped text box that you can type your text into. Select the circular frame tool, then click on the document. Drag to draw the circular frame. Select the text tool from the toolbox and click inside the frame. Type in your text. The text will be confined within the text box.
Polygon Tool
The polygon tool enables you to create a shape that has more than four sides. Select the circular frame tool, then click on the document. Drag to draw the polygonal shape. To modify the polygonal shape, click on Element and then select Polygon Settings from the drop down menu.
Polygon Frame Tool
The polygon frame tool enables you to create a polygonal text box. Select the polygon frame tool, then click on the document. Drag to draw the polygon frame. Select the text tool from the toolbox and click inside the frame. Type in your text. The text will be confined within the text box.
Hand Tool
The hand tool enables you to reposition a page on your screen for optimal view. It is especially useful when you are working with a large document and need to navigate a large page. Select the hand tool and click on the page. Drag to navigate from one part of the page to another.
Zoom Tool
The zoom tool enables you to magnify or shrink the area of the page on your screen.








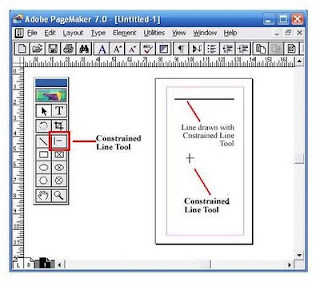

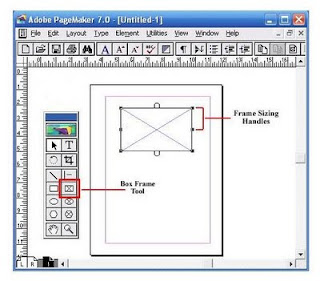



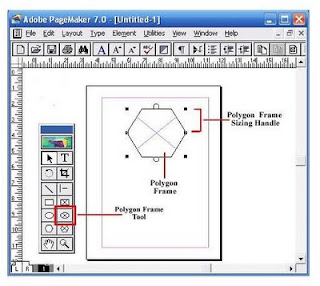






No comments:
Post a Comment